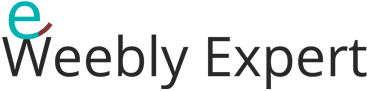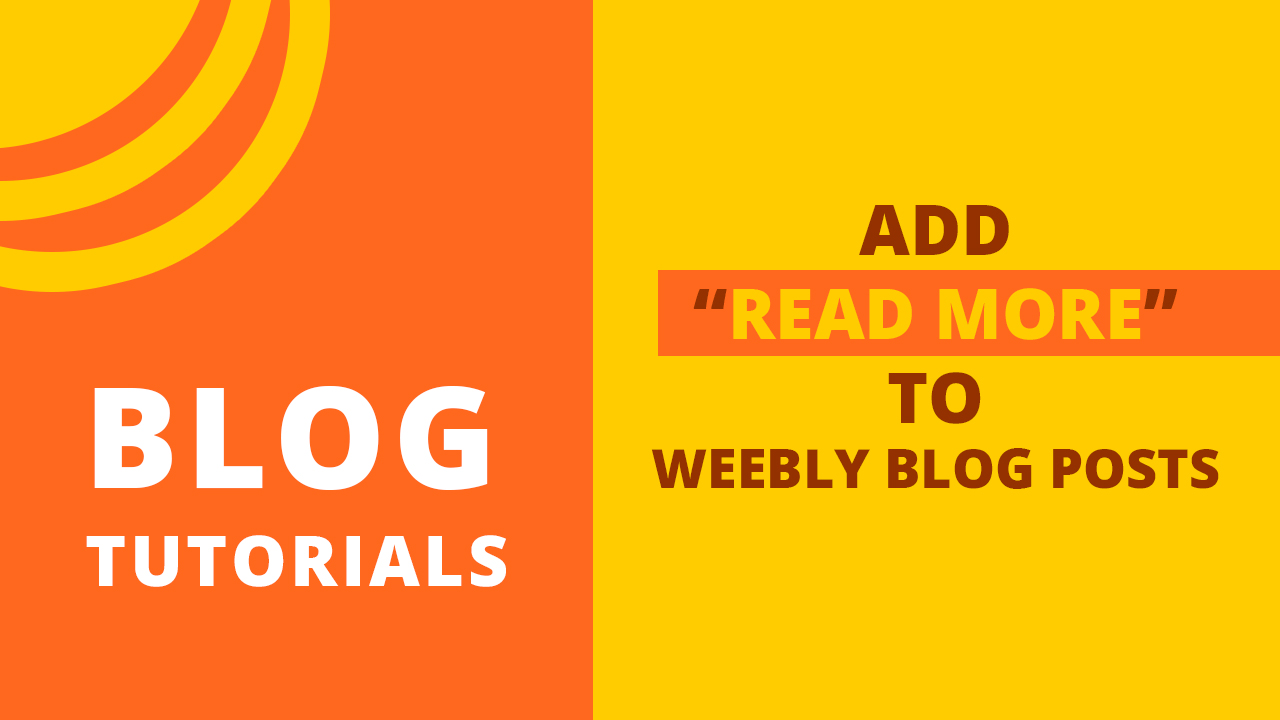Have you noticed how blog posts are usually summarized into 2-4 lines with a link or button that either says “Read More”, “Continue Reading”, “Full Post”, etc?
And when clicking on that “Read More” link or button the full post open for further reading.
In this post, I’m going to show you how to shorten/summarize your own Weebly blog post using the Read More element.
Why shorten or summaries Weebly blog posts?
The primary reason for this is to make it possible for website users and visitors to discover more topics within a scroll-able page length.
If for example we were to have all the blog posts on this very website without a “Read More” break then scrolling down to see 4-5 different posts on this blog page would involve lots of scrolling because you would need to scroll through the lengthy paragraphs of each post in order to the next.
However, by using “Read More” break to shorten each post, one can discover multiple posts within a blog page with very little scrolling involved.
Another important reason is that it makes the main blog page (or blog landing page) look brief and tidy, easy on the eye, less wordy and less overwhelming.
Another Useful Read: How to Configure Weebly Blog Posts For SEO
How to Shorten Weebly Blog Post Using Read More Element
Now that we understand how important it is to shorten/summarize blog posts, let’s learn how to do it for a Weebly website.
The Read More element is what we need to shorten/summarize a Weebly blog post. You must be on your Weebly blog page in order to see and use the Read More element.
First, let’s navigate to the blog page of our Weebly website,
a). Click on the blog post you wish to shorten, or start a new post.
b). Drag and drop two Text elements at the top. The first Text element will contain the summary that will be shown (with a Read More link under it), the second text element will contain the rest of the texts that will be shown when the Read More link is clicked.
You can of course have as many Text elements as you need, it’s important that you have minimum of two because the Read More element has to go in between two elements. It doesn’t matter what position you will put the Read More Break, it can be in between two elements at the top, in middle or at the bottom.
Where you place it however will determine how much or how little the shortened/summarized part will be because only the contents above the Read More element is shown as summary.
c). From the list of elements on the left side, look for “More Break”, drag and drop it between two elements at the top, middle or bottom.
Drop it anywhere you wish to have the Read More link to appear.
After these, publish your post to see the read more link.
In most Weebly themes the read more link might appear faint and not easily distinguished from paragraph links, this is due to theme in use.
To have the Read More link as button or styled links, you will have to style it via CSS or use a theme with the read more link already styled. We recommend these templates.