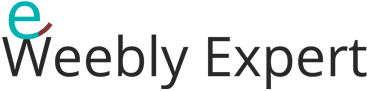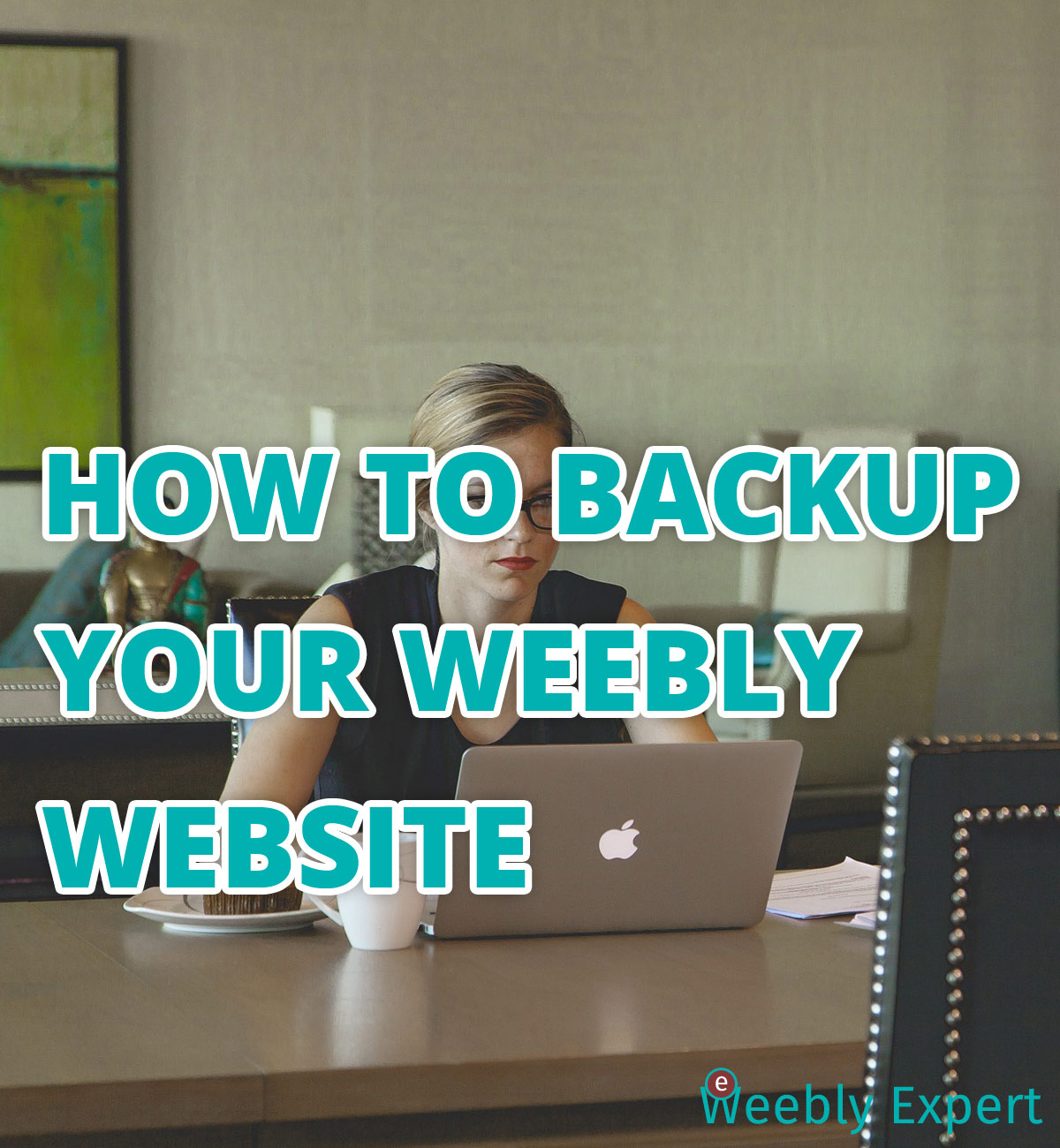
Backing up a website is one of (if not) the most important things you should do after building your website.
There are many reasons you might want to backup your website:
1). Content changes: You should have a backup of your website if you’re planning on making massive changes to the website. In this way, you can go back to the previous version (what you had before) if things don’t go as plan or you happen to make irreversible changes.
2). Editing the theme: Editing a theme’s HTML/CSS and other theme files should only be done by people with some knowledge of coding and theme files management.
In some cases, you might come across a widget or some plugin that requires that you copy and paste a few lines code in your theme’s HTML/CSS folders. I highly recommend you make a backup of your site before doing that. To be honest, this actually requires backing up your theme (will explain below).
3. Changing a theme: This generally doesn’t pose any real danger if your website runs on one of weebly default themes (from weebly themes gallery). If your website is running on a theme you bought and installed (regardless of the source) or a theme that was custom made for you, then backing up your website before changing to another theme (even weebly’s) is important.
4. Sharing your site editor: Before giving access to someone else to work on or make changes to your website (especially complete overhaul), you should have a backup of your current site.
How to backup your weebly website
There are three methods of backing up a weebly website and they all work differently.
METHOD 1, Keeping a copy of weebly website within weebly:
With this method, you simply duplicate your current weebly website and keep a copy of it within weebly. This method agrees with all reasons listed above.
To keep backup your website using method 1, follow the steps below:
A – Log into your weebly account dashboard,
B – (i) – FOR THE NEW DASHBOARD: look to the top left of the dashboard and you will see the name of one of your websites (if you have more than one) and an arrow next to it.
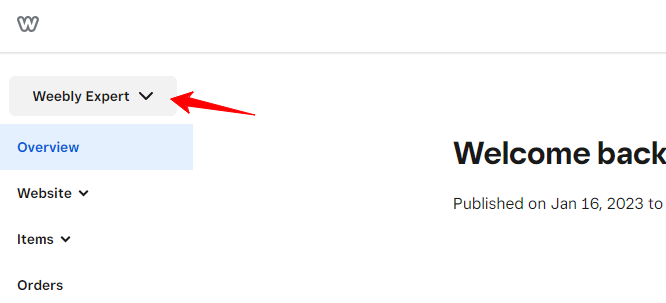
B – (ii) – FOR THE OLD DASHBOARD: you will see the name of one of your websites (if more than one) and an arrow.
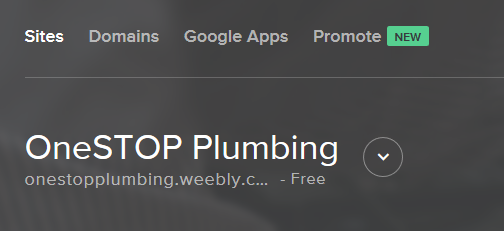
Whether using the old or new dashboard, make sure that the website you wish to back up is the one selected and active (in display). If not active, click the arrow and select that website.
C). Click the arrow to see list of all your websites. You will see 3 dots (…) for each of the websites you have. Click on those dots and click “Duplicate Site“.
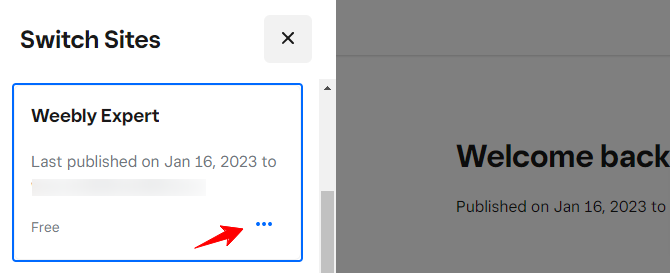
If using the old editor, you should see three buttons: EDIT SITE, UPGRADE and a transparent button with three dots, click on three dots and click COPY SITE from the dropdown menu.
D). Wait for the “copy” process to finish. You should be able to see the progress within “all sites” dropdown section as in step 2. The copy speed depends on the size of your website (i.e number of pages and amount of contents).
Once the process completes, you will have a duplicate of the website withe same name and the word “copy” attached to the copied version.
Take Note: Instructions for copying a weebly website is different for the newly introduced dashboard. Click here to learn how to make a copy (duplicate) of a weebly website within the new weebly dashboard.
METHOD 2, exporting your website files and content:
With this method, you are simply exporting an archived copy of your website files and contents to your device (i.e PC).
This method doesn’t agree with above reasons (why you should backup your website), because you cannot directly import the saved archive file back to your weebly website. However, this method is useful if you want to host your website elsewhere (outside weebly.com).
To keep backup your website using method 2, follow the steps below:
- Log into your weebly account,
- Select the site you want to export, click EDIT SITE (see screenshot above),
- On your website editor, click SETTINGS, on the general settings tab, scroll down to “Archive” input the email address you want the archive sent to,
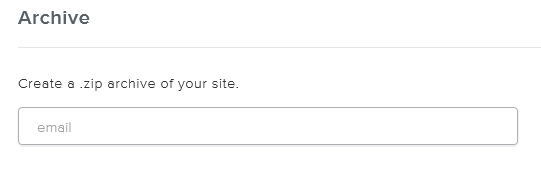
- On the right of the email field, click “Email Archive”.
It might take a few minutes to hours to get the email. Once you get the email, download the Archive to your computer.
NOTE: You cannot directly import the archive file back to your weebly website.
METHOD 3, save your weebly theme:
This method agrees with reason 2 & 3 above.
Before we proceed, it’s important to point out that backing up your theme doesn’t backup your website contents (i.e drag and drop elements, and 1-click editable elements). Theme backup only keeps a copy of your website’s look/styling.
To backup your theme (method three), follow the below steps:
A). Log into your weebly account,
B). Select the website with the theme you wish to backup, click EDIT SITE (see screenshot above),
C). On the your weebly site editor, click Theme,
D). On the Theme panel (black background) click EDIT HTML/CSS. If you have lots of options on the panel, you might have to scroll down to see “EDIT HTML/CSS”, wait for theme files to load.

E). Click “Export Theme”. Save the theme to your folder, and you are done!